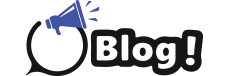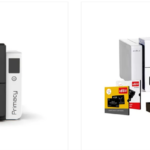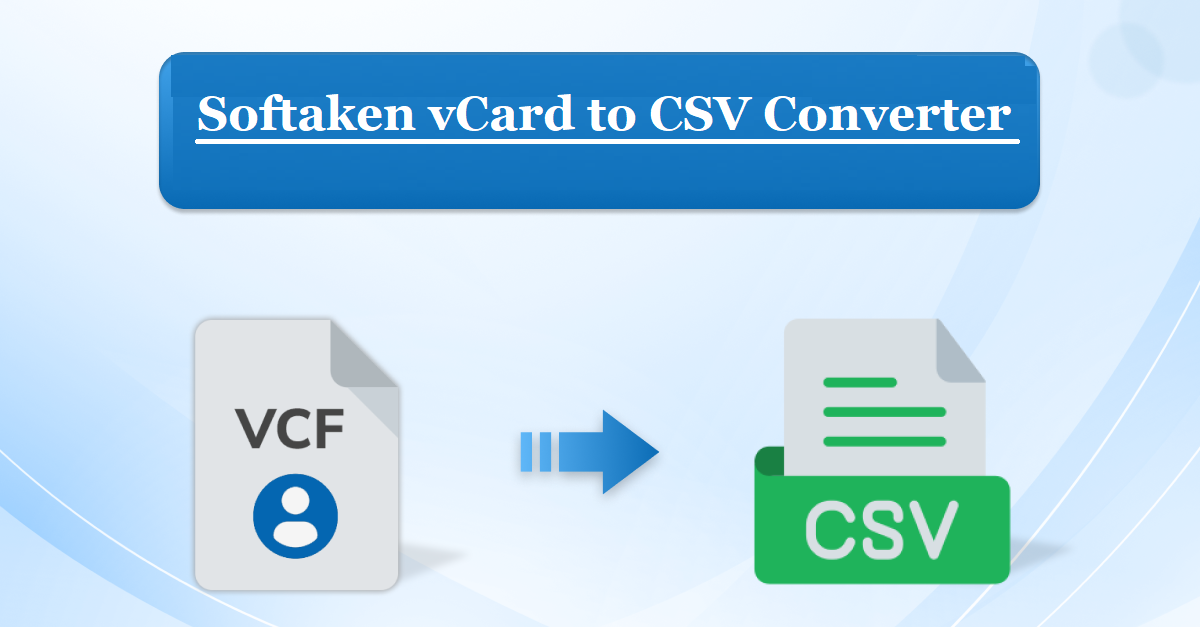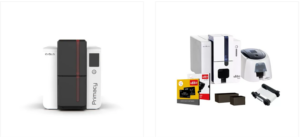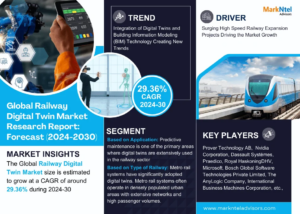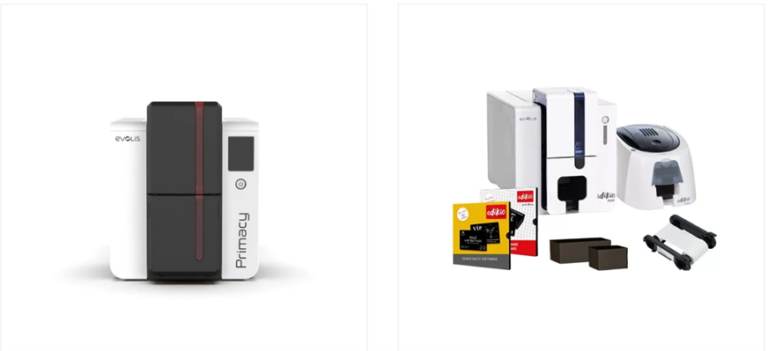Converting a vCard file to an Excel spreadsheet is a common user request. You might be wondering why. The rationale, of course, is that they wish to create an email address database by organizing all of their contact information into rows and columns. Users can then utilize the generated database for email marketing.
Easy Steps to Use Windows Contacts to Convert a vCard File to Excel
- Add vCard files to your Windows contacts list.
- Export a CSV file in Excel format from Windows contacts.
- Use Excel to convert the CSV file to XLSX format.
- The conversion from vCard to Excel is finished.
The easy procedures listed above can be used to convert VCF to an Excel sheet. Continue by carefully following the instructions listed below if you require assistance in finishing this activity.
Step 1: Open Windows Contacts and Import vCard Files
- To launch a command, hit Windows +R. Then, type the Windows Contacts path (%systemdrive%users%username%contacts) and click the OK button.
- After that, select the Import button, as the screenshot indicates.
- Click the Import button after selecting the vCard (VCF File) option.
- Select the vCard file you wish to store in an Excel document, then click Open.
- View the vCard file’s complete information. After making any necessary edits or confirmations, click OK.
- Proceed with the identical procedure repeatedly for every vCard contact.
- You can then see the notification indicating that the import procedure was successful.
- Imported vCards are now visible under Windows contacts.
Step 2: From Windows Contacts, create an Excel CSV file export.
- To proceed, select every imported contact and click the Export option.
- Select CSV (Comma-Separated Values) next, and then click Export.
- To choose the preferred destination path, click the Browse option.
- After selecting the file name, click the “Save” button.
- Following that, the chosen destination path is visible. Press the next button.
- After selecting every field name that has to be entered, click the Finish button.
- We are converting the vCard file to an Excel CSV file. Please give it time.
- The effective export of VCF to Excel CSV has been achieved.
- Finally, access the target directory to obtain the generated CSV file, which can be viewed using Microsoft Excel.
Step 3: Use Excel to convert a CSV file to an XLSX format.
- Double-click the generated CSV file to launch Excel.
- Select File >> Save As to proceed.
- Select Excel Workbook (*.xlsx) from the drop-down menu after browsing the target path.
- In order to save the finished file in Excel XLSX format, click the Save button.
- ToThe effective conversion of vCard to Excel has been accomplished.
Option #2: Converting a VCF file to MS Excel with Google Contacts
- Add a vCard import to Google Contacts.
- Google Contacts can be exported in CSV format.
- Use Microsoft Excel to convert CSV contacts to XLSX.
To convert a vCard file to an Excel XLSX file using Google Contacts, follow these three steps. Read through all of the instructions carefully, using screenshots taken in real time, if you are experiencing trouble completing these stages.
Step 1: Import a vCard file into Contacts on Google
- Select Google Contacts after logging into your Google account.
- Choose the import option found under Google.
- To see the vCard file, use the File option.
- After choosing the vCard file, click the Open option.
- Proceed by clicking the Import button.
- We are right now importing vCards into Gmail.
Step 2: Import Google Contacts to CSV Excel File
- Select Export after logging into Google Contacts to export contacts.
- Select the Export as Google CSV option and click the Export button.
- Google Contacts can be exported to CSV format.
- Check the Google Contact import file that has the CSV extension.
Step 3: Use Microsoft Excel to Convert CSV Contacts to XLSX
- Double-clicking the CSV will launch Excel.
- From the Excel software, select File >> Save As.
- Explore the target route and select the option to save as Excel Workbook (*.xlsx).
- To save the CSV to an XLSX file, click the Save button.
Obtaining Final Thoughts,
Softaken VCF to CSV Conversion Software that is offline operates without an Internet connection. Additionally, when converting a vCard to an Excel file, it doesn’t transfer any of your important data to the server. Therefore, as compared to other online VCF to Excel Converter programs, our utility is safer.
Commonly Asked Questions
1. Can I use manual ways to convert vCard to Excel in bulk?
No, manual methods are only appropriate for one-by-one vCard conversion to Excel XLSX format. To convert more than one file, you can, however, perform the identical procedures more than once.
Question 2: Can I use internet software to convert VCF to an Excel sheet?
For security concerns, we do not advise converting VCF files to Excel sheets using internet applications. Your sensitive data might be stored by online tools, which could lead to data breaches and leaks.