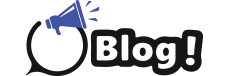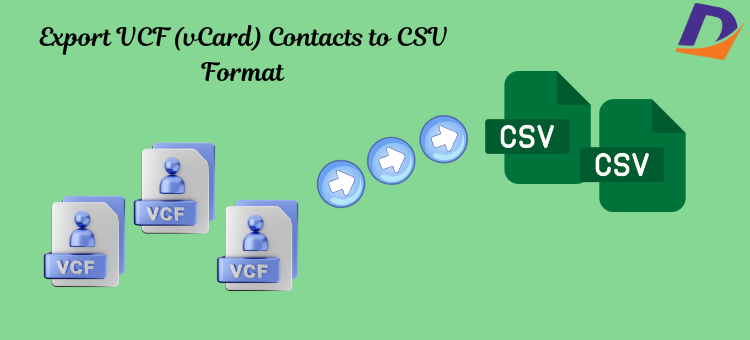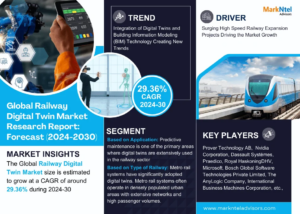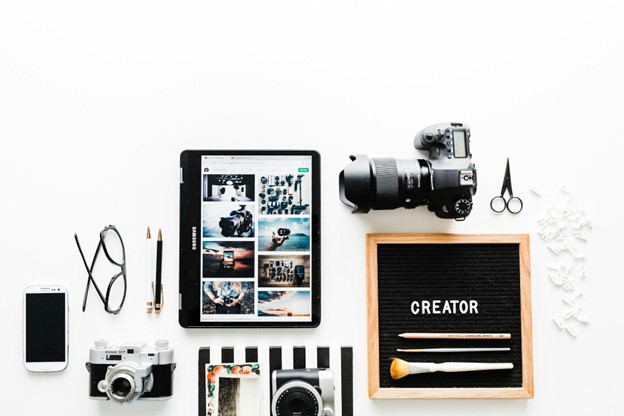Are you trying to figure out how to change a vCard file format to a CSV file format? Learn from this blog and stick around until the very end. We will discuss the whole solution that enables users to export contacts and address books from a VCF file to Google Sheets, Apple Numbers, or the Excel application.
The ideal method for sharing address books and contact information is via VCF contact files. It has the ability to arrange any detail found in an address book, including name (first, middle, and last), job title, gender, nickname, phone number, business number, and so forth. The iPhone Address Book, Android Address Book, or any email client can all provide vCard files. We advise you to convert VCF files to CSV files first in situations like these.
However, not all applications support the import of contact data from vCard files. For this role, they often support the CSV file format. If you intend to export contacts from vCard files to email programs like Microsoft Outlook, this is the finest example.
Why is it necessary to convert VCF files to CSV files?
Many customers are searching for ways to convert vCard files into CSV files. The following section explains a few of the reasons:
Even though VCF is a widely used format for contact transfers, some services and applications might only allow you to import contacts from CSV files. This can be relevant to a bulk emailing platform or a particular CRM system you use for work.
CSV files are just plain text files with data separated by commas. Because of this, they may be readily viewed and edited in text editors and with basic spreadsheet applications like Excel. To open and edit VCF files, you must have a program that is compatible with VCF files. If there’s any chance you need to review or modify your contact details, a CSV file would be more useful.
You may improve interoperability with other apps and manage and edit your contact information more easily by converting your vCard to CSV format. This is useful for transferring contacts between services and organizing or analyzing contact data in spreadsheet use.
Easy Ways to Transform a VCF File into a CSV
- Transitioning from VCF to CSV Start the tool for conversion.
- Upload files for vCards to the panel.
- Pick CSV when you click the Convert button.
- After entering a destination, save.
- Obtain the generated CSV contacts.
vCard to CSV Conversion with a Trusted Solution
Using the DataVare Address Book Manager Tool is one of the finest ways to Convert Bulk vCard File to CSV Format. A specific vCard file’s components can be readily converted using the utility to the CSV format. Contact information, such as first and last names, email addresses, phone numbers, and other company details, can be converted quickly by the user. All users, regardless of their background in technology or not, can run this described software with ease and simplicity.
In addition, the program supports various formats and can convert vCard to Word or PDF. Furthermore, there won’t be any data loss throughout the process of converting many contacts, so the hierarchy will remain intact. Start the procedure by downloading the aforementioned VCF to CSV Converter for free.
How can I utilize Windows’ vCard to CSV Converter Utility?
- Install and launch the specified Address Book Manager on your current Windows operating system.
- Go straight through the vCard files on the system and submit the information to the panel.
- Choose the necessary contact files that need to be converted.
- To convert VCF to CSV, select CSV from the list of saving choices.
- After entering the file name convention and destination, convert.
- It will all be properly finished in a matter of minutes.
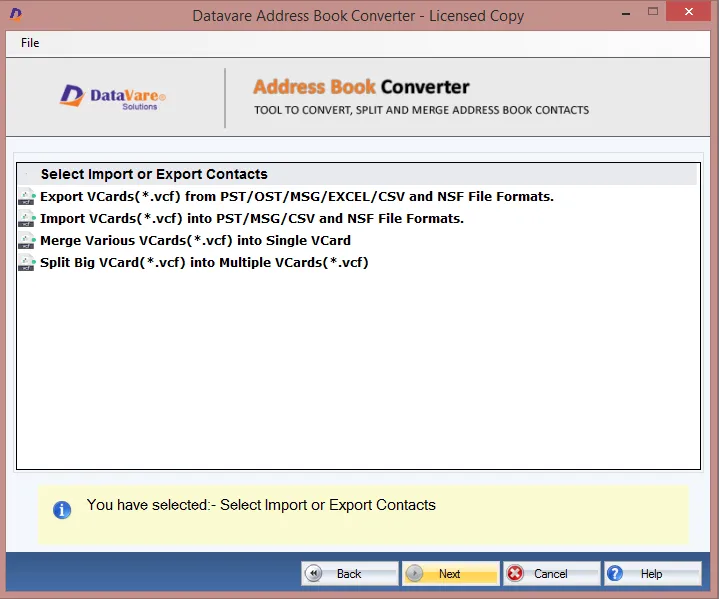
- Proceed to the target location and retrieve the generated CSV contact file after completing these procedures.
Remarkable Characteristics of the Address Book Manager
- Regardless of the user’s level of technical expertise, the utility boasts an intuitive and adaptable user interface that everyone can utilize.
- It will not impose any form of file size constraint and can handle massive volumes of data.
- This VCF to CSV converter tool is a self-sustaining utility since it can operate without requiring any form of technical assistance.
- The program will preview each contact file before conversion. Users can choose the minimum number of contacts using this functionality.
- To search for specific data in bulk, there are further advanced filter settings available.
- It runs on Windows 7, 8, 10, 11, and all other 32- and 64-bit Windows OS versions and is compatible with all Windows OS versions.
An Easy Way to Convert a vCard to a CSV File for Free
Here, we’ll convert the contacts to CSV using Windows File Explorer. Take the actions listed below:
- Start by launching File Explorer.
- After that, choose the Contacts folder. Username/C:/Users/Contacts
- Next, press the Import button.
- Choose vCard now, then import.
- Select File >> Open >> Import contacts after that.
Use these steps to convert vCard to CSV:
- Select CSV, and click Export after selecting Export.
- Enter the file name and location after that.
- Finally, choose the necessary fields and proceed.
Points to Remember
- For single vCard files, this technique is the most effective. If you have more than one vCard, you should use the expert tool stated above.
- Depending on your spreadsheet program, you may need to change the CSV delimiter (a comma by default).
- At this point, you can see that the vCard file conversion to CSV format is complete. Nevertheless, using this strategy is time-consuming and will require a lot of work.
In Summary,
You read about the entire procedure for converting a vCard file to CSV in the post above. One of the simplest methods for converting contact files was something we had already mentioned. Even if there are a number of alternative options available online, it is still preferable to utilize this and convert the contacts on your own as soon as you can.
Read this Blog: Import Excel Contacts to Android Phone